携帯の送受信メールをプリントアウトして保存したいのですが。 docomo(ドコモ) 携帯で受信したメールを印刷したい スタンプ・絵文字・顔文字 携帯電話のメールをプリントアウトしたい docomo(ドコモ) 4 スマホで使用しているメッセージの
携帯メール プリントアウト コンビニ-表示されるメニューで「印刷」を選択します。 表示される画面の上部の「 」を選択します。 ※ご利用の端末によっては、画面のイメージが異なることがあります。 「PDF形式で保存」を選択します。 ※ご利用の端末によっては、ファイルの保存先を選択する画面が表示されることがあります。 保存するPDFファイルの「用紙サイズ」を選択します。 画面上部の4221プリントしたい文書ファイルがあるアプリを起動します。 ここでは「Adobe Acrobat」を例に説明します。 「Adobe Acrobat」で、アクションボタンをタップします。 クラウドサービスのアプリケーションから、アプリ連携で文書ファイルを追加しようと
携帯メール プリントアウト コンビニのギャラリー
各画像をクリックすると、ダウンロードまたは拡大表示できます
 | 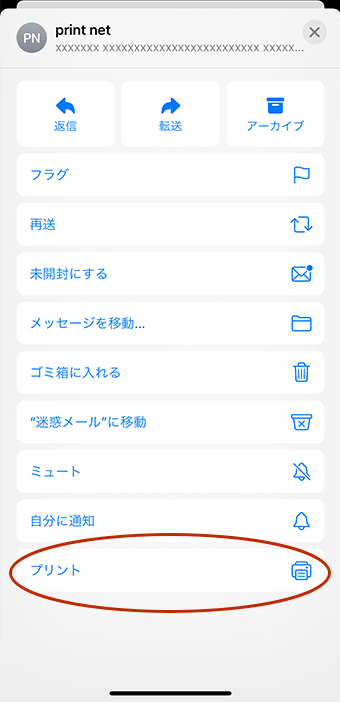 |  |
 | 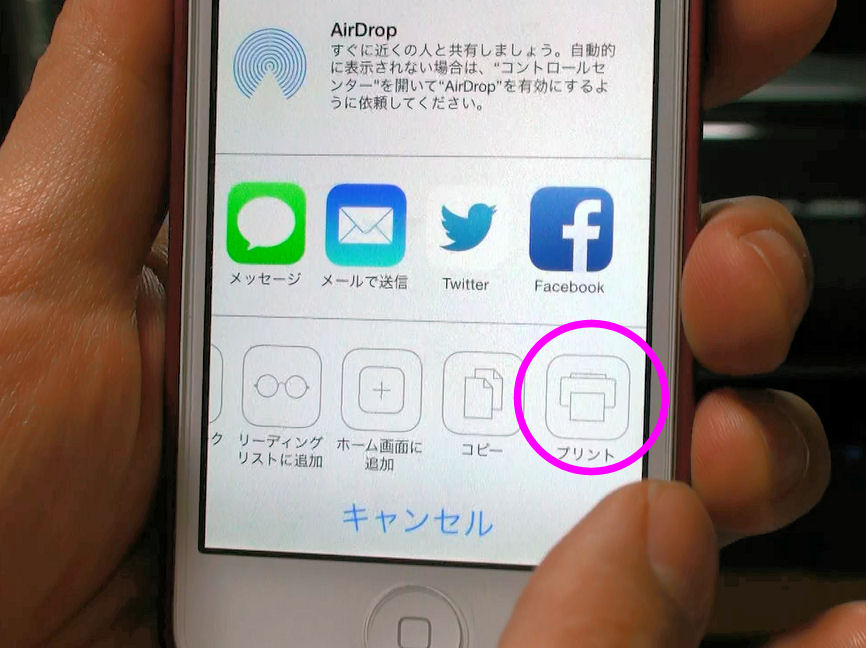 | 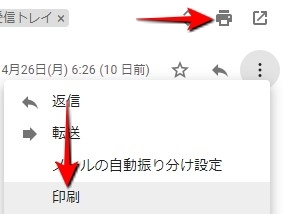 |
 | 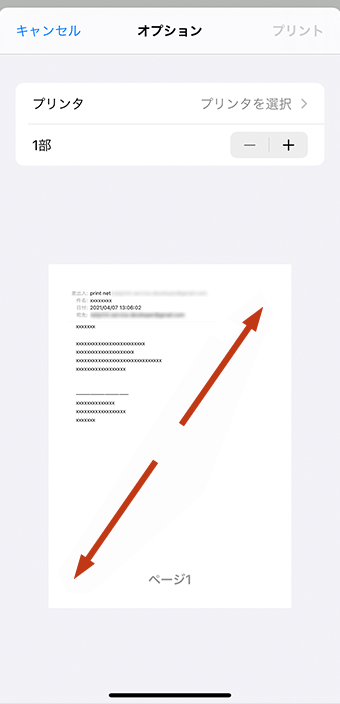 | |
 | 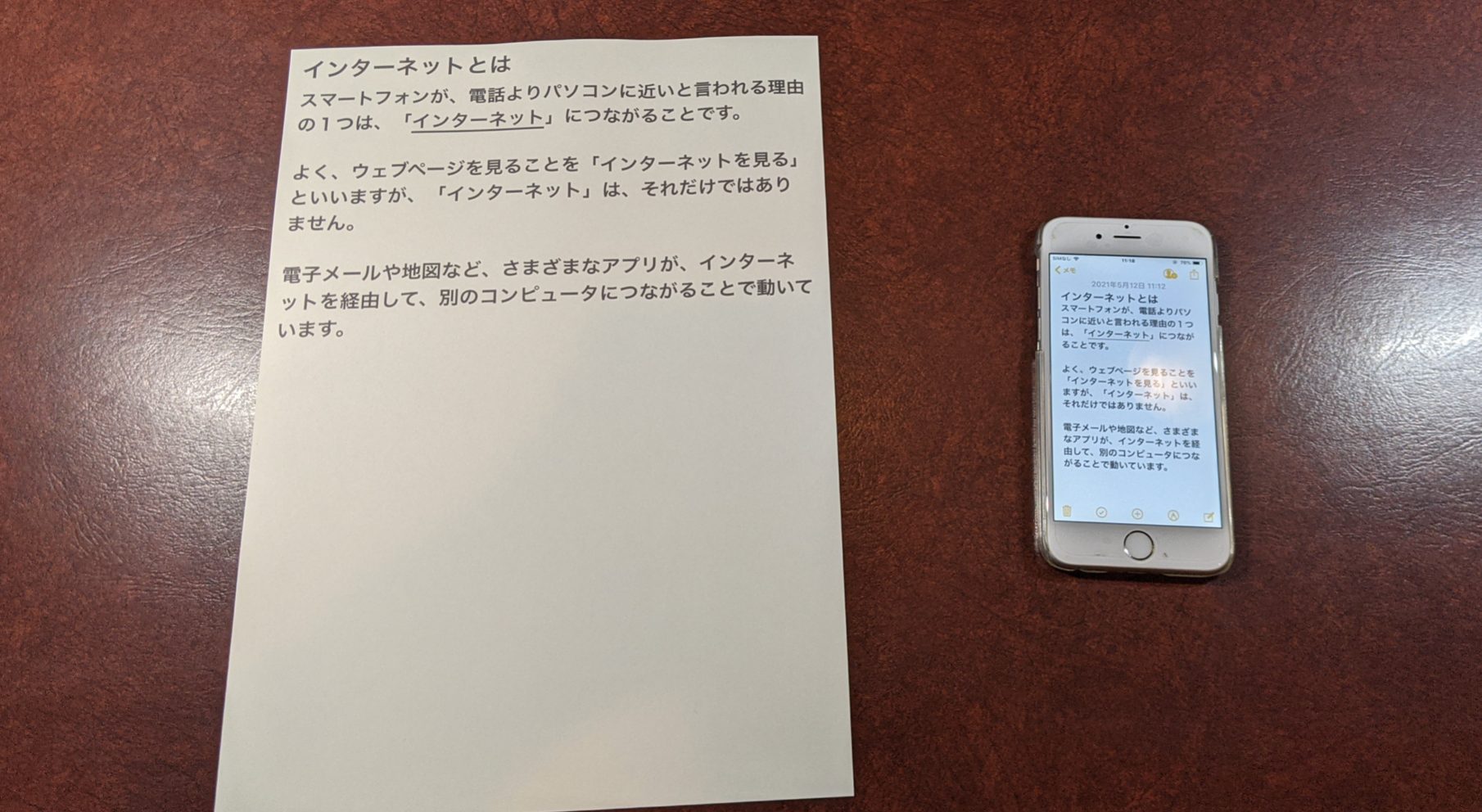 | |





0 件のコメント:
コメントを投稿